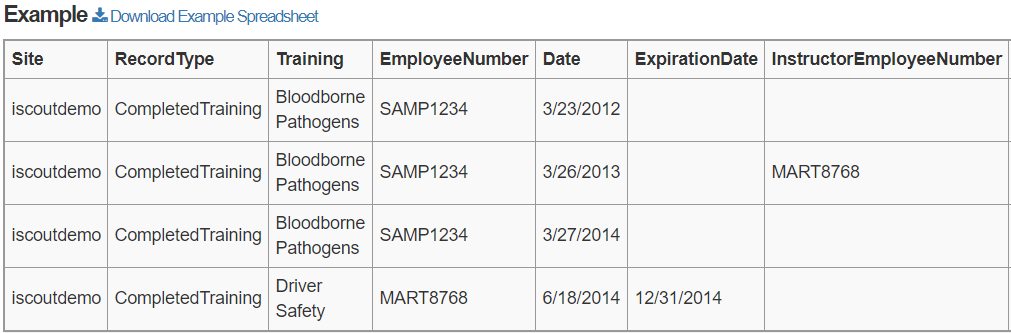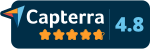CATEGORIES
Marking Training Complete
Once you have setup your training, you will see open tasks for any required training. This training can be completed in multiple ways including:
- Via the Employee Profile
- Via a Lesson
- Via a Group Training
- Via a Dataload (Spreadsheet)
VIA THE EMPLOYEE PROFILE
Open an employee’s profile and scroll to their “Training” section. You will see a red warning if they have any incomplete training. To mark a training complete, press the “+Add” button.
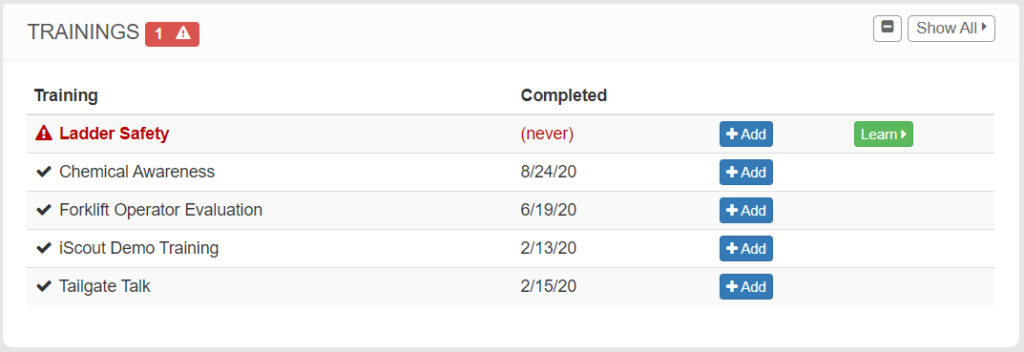
The profile only shows an abbreviated view of the employee’s training, so press “Show All” to view the entire training history for this employee. Here you can:
- Press “+ Add” to mark a training as complete
- Press “Mark Exempt” if an employee should be exempt from a training. (note: alternatively, you should probably edit the Training itself so that this employee was not required in the first place)
- Click on any completion date to view the details and attachments (A PDF certificate is automatically generated for any completion)
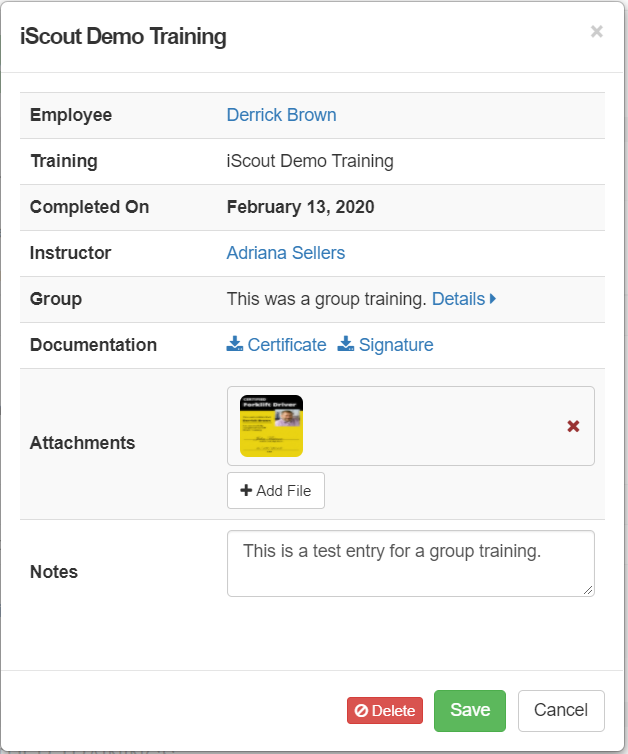
You can also download an employee’s completions as a PDF report or Excel spreadsheet by pressing the “Export” button.
VIA A LESSON
If you associated a “Lesson” with a training, then the employee can press the open task in the Mobile App or on the KPA Flex website to enter the lesson. Employees can also complete a lesson at any time by viewing their profile and clicking the “Learn” button next to the training.
All available Lessons are offered on the Mobile App by clicking “Complete Lessons” on the home page of the app.
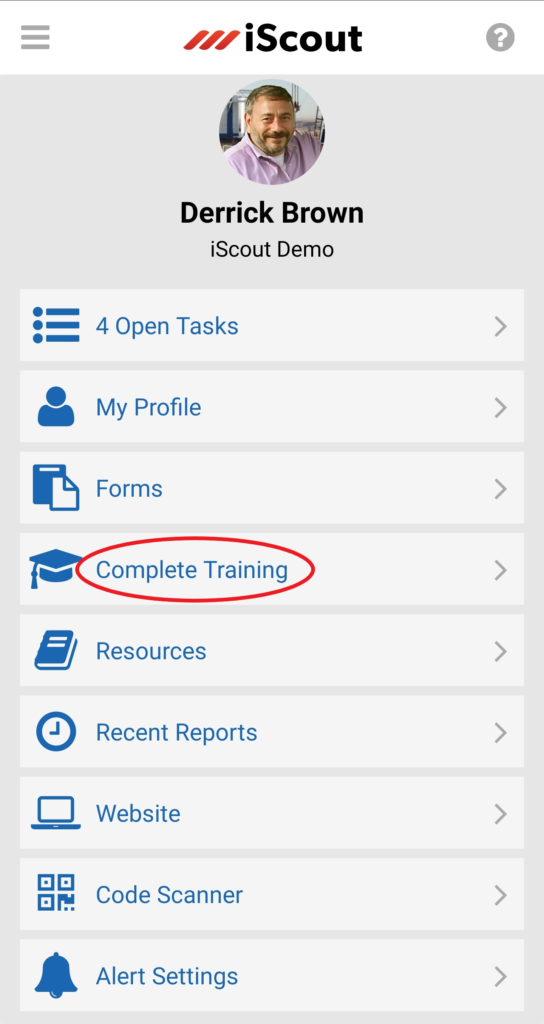
Once the lesson is complete, the training will be marked complete, the open task will be removed, and a certificate will be attached to their profile.
VIA A GROUP TRAINING
If a group of employees have completed a training on-site, you can create a record of that group-training. Once it is saved, a completion will be added to each employee’s profile for the specified training.
- Training(s) – The title(s) of the training topic(s) completed
- Instructor – Employee name of the course instructor
- Notes – For internal use, notes about the training
- Date – Date that the training took place
- Attachments – Can be used to upload documentation, roster, photos, etc.
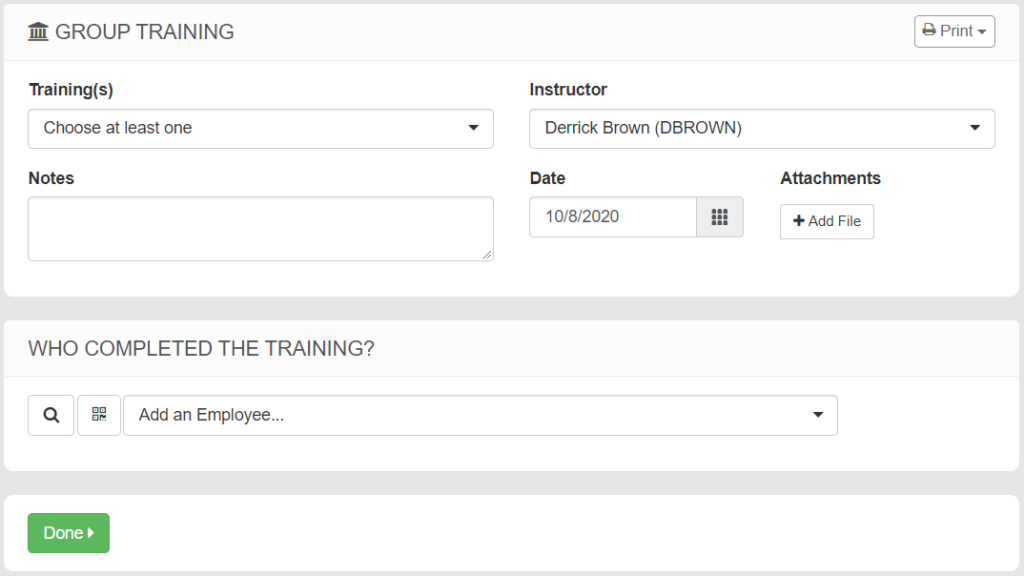
WHO COMPLETED THE TRAINING?
Click the magnifying glass icon to select the group of employees who will be attending the training. Here, you can filter by data from Employee Profiles and this can be used to create a sign in sheet prior to the training.
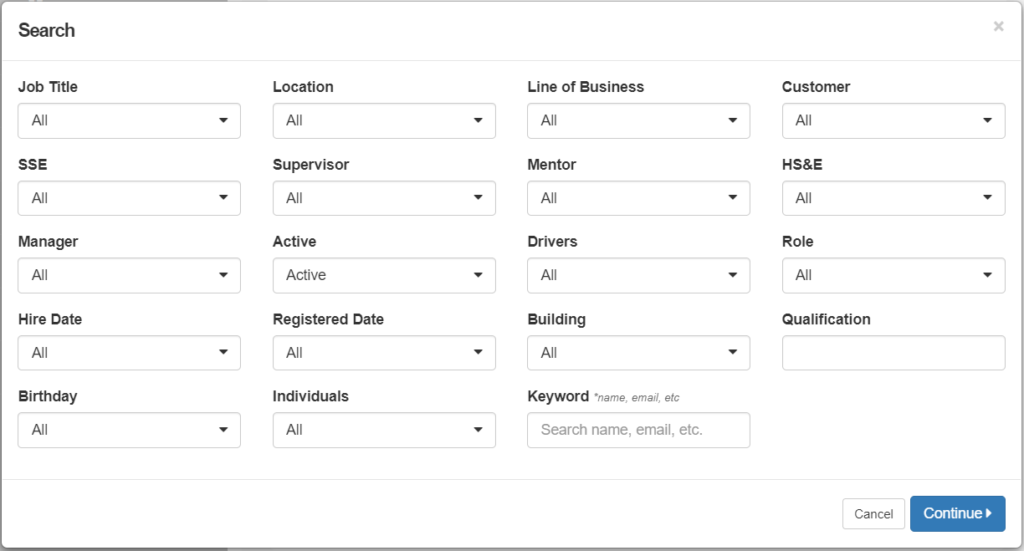
Individual Employees can also be added by clicking the “Add an Employee” drop down, searching and adding other employees.
Once the employees who could possibly attend the training are selected, you can create a sign in sheet or roster. Click the “Print” button and select the type of roster to generate a PDF.
- A CONDENSED ROSTER will include the Training details, along with a single line of employee information (Name, Employee #, Location, Line of Business, and Signature).
- A QR ROSTER will include the Training details, along with QR Codes for each employee, along with their Name, Employee # and Signature line.
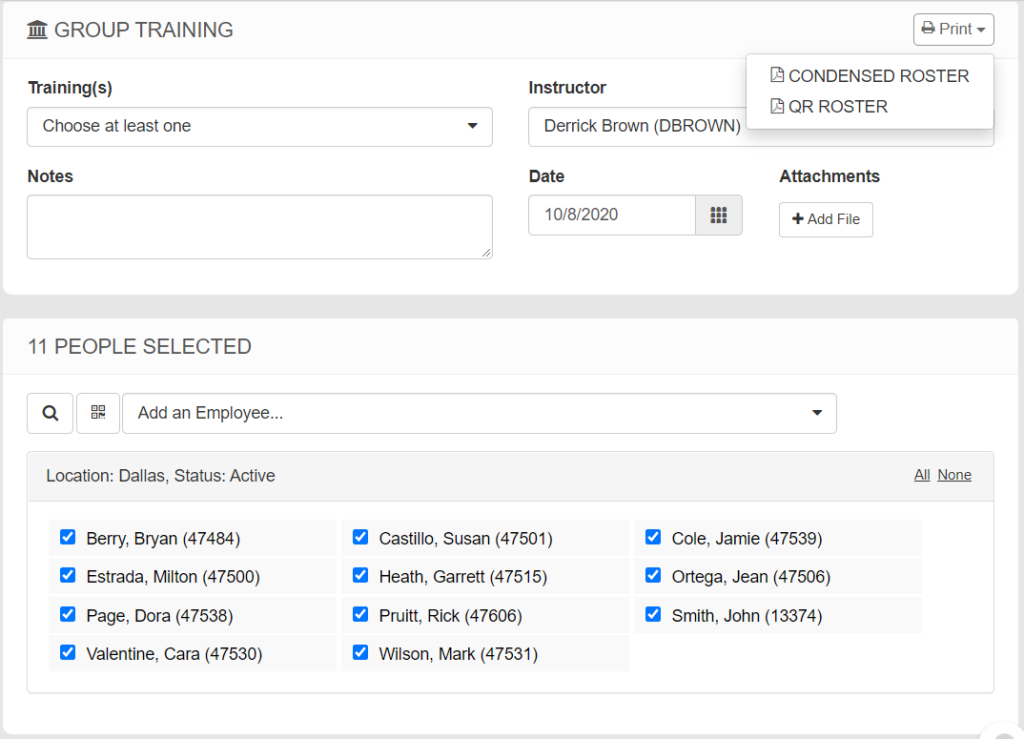
After the Training has been completed, the employees who did not attend can be removed, and additional employees can be added, if needed. To save the training, click “Done” to update training records.
VIA A DATALOAD (SPREADSHEET)
You can also upload a spreadsheet of completed trainings. This can be useful for historic data or if there is a large group training that has been completed. For more information, visit the Dataload Completed Training page.