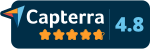CATEGORIES
Scheduled Tasks
NOTE: To edit Scheduled Tasks, you must have the Scheduled Tasks permissions granted to you.
OVERVIEW
The Scheduled Tasks feature in KPA Flex allows you to create and schedule tasks for groups of employees, an individual employee, or yourself, to complete an assignment through an Open Task, and track the completion performance of those tasks.
CREATING A NEW SCHEDULED TASK
To access this feature, navigate to the Control Panel > Scheduled Tasks
Here, you will be able to create a new Scheduled Task for a group of employees and see all completion details and history of those tasks.
To create a new task:
- Click +ASSIGN TASK or +ASSIGN A NEW TASK
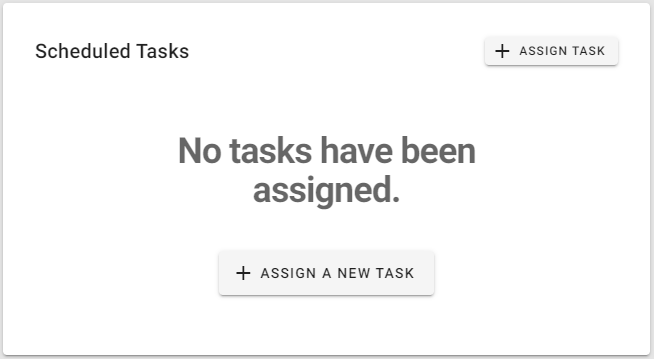
- Type in your Task Message, this will be what the employee sees in the Open Task, like “Complete Weekly Observation Report”
- Assign the task to employees based on conditions (without updating any conditions, this task will be assigned to ALL employees)
- You can also assign the task to individual employees
- The Task Due feature allows you to create a due date for the task
- Clicking the Include a form for this task? will allow you to tie a Form to this task
- When an employee views the Open Task, they will be taken directly to the selected Form to fill out and submit
- The Recurring option allows you to set this Task as a one-time occurrence, or create a recurring schedule
- Frequency allows you to select how often the task should happen and is scheduled according to the Task Due date setting
- Timing sets the task schedule based on Rolling or a specific Day of the Week
- Stack gives the option to Only Assign Latest (remove any previously missed Open Tasks in favor of the most current assignment) or Stack (to keep up to 10 missed tasks open, allowing the employee to catch up)
- Once all settings are complete, click ADD THIS TASK to save
In the example below, the New Scheduled Task called Complete Weekly Observation Report:
- Is assigned to all employees in the Dallas office, plus 2 additional employees
- Will begin on Monday, 11/23/2020
- Includes the Observation Report form
- Is scheduled every week, on Mondays
- And will only assign the latest occurrence (you will be able to see any missed tasks on the dashboard)
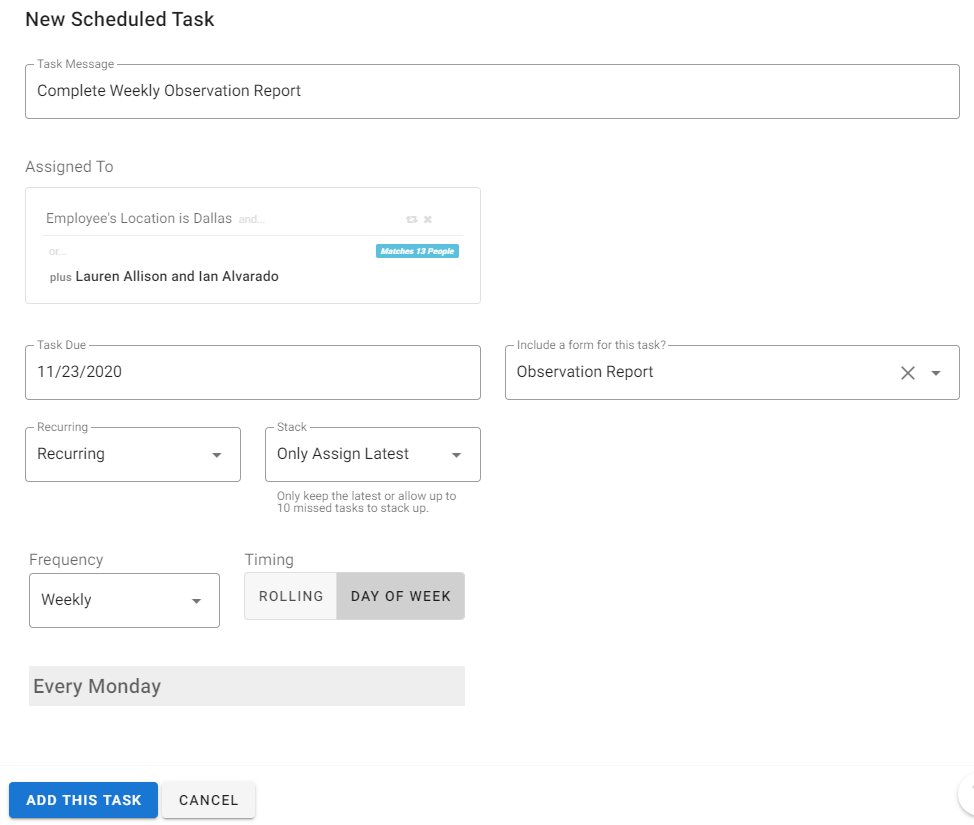
SCHEDULING A TASK FOR YOURSELF
With the proper permissions, you can schedule a task for yourself, like a reminder to call a vendor about an invoice.
- From the Home page of the KPA Flex website, click the
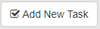 button next to your Open Tasks
button next to your Open Tasks - Here, you have the same options to set the due date, include a form, and create a recurring task

SCHEDULING A TASK FOR ANOTHER EMPLOYEE
With the proper permissions, you can schedule a one-off task for another employee, like assigning a Job Safety Analysis (JSA).
- Search for and view another employee profile
- Click the
 button in the top right corner of the profile
button in the top right corner of the profile - Here, you have the same options to set the due date, include a form, and create a recurring task

REVIEWING SCHEDULED TASKS
Once a task has been scheduled, either for the entire company, yourself, or as a one-off for another employee, you can review the performance of those tasks in the dashboard.
Begin by searching for the tasks you want to review.
- Assigned By
- TASK SCHEDULER means a task that was scheduled for other employees, either as a large group or as an individual one-off
- SELF refers only to tasks scheduled for individuals
- BOTH will incorporate all scheduled tasks
- Date
- LATEST will pull results from the most recent version of the task
- ALL will display all results
- RANGE allows you to view results from a specific date range
- Assigned To
- ALL will display all results
- FILTERED allows you to filter employees based on conditions within the employee profile
- The Scheduled Tasks drop down allows you to select a specific task. If none are selected, ALL tasks will be visible.
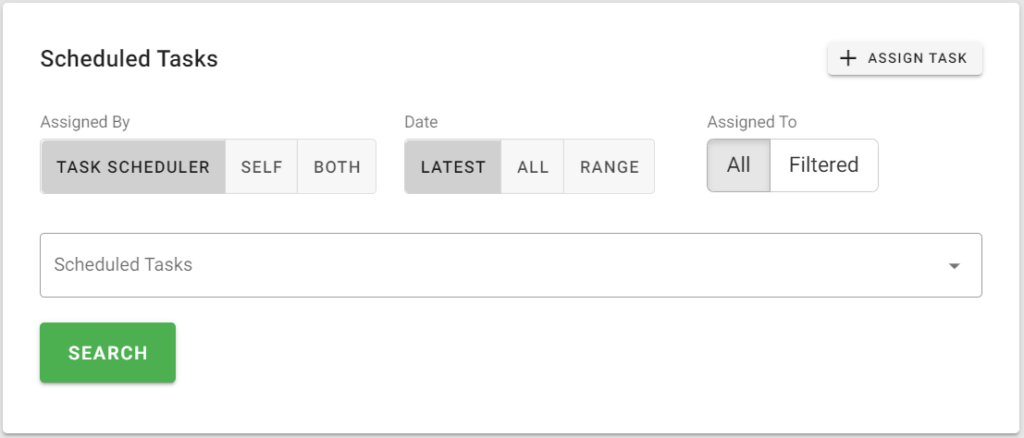
Below, you will see a dashboard displaying performance results for the Scheduled Tasks that were searched.
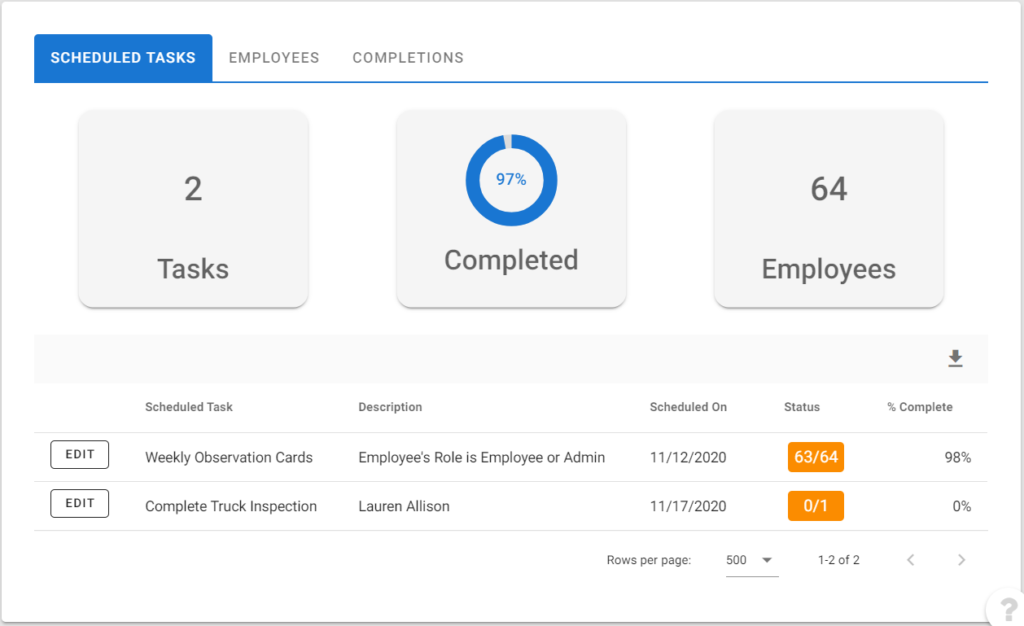
The Scheduled Tasks tab will display the overall performance, along with a list of the individual tasks, a description of who the task is assigned to, the most recent schedule, the status, and the completion percentage. This data can be downloaded in an Excel ![]() spreadsheet or a PDF
spreadsheet or a PDF ![]() by clicking the appropriate icon.
by clicking the appropriate icon.
The Employees tab will display performance by employee, listing all employees with a scheduled task, their individual status, completion percentage, total number of assigned tasks, and the names of any incomplete tasks. This data can be downloaded in either an Excel ![]() spreadsheet or a PDF
spreadsheet or a PDF ![]() by clicking the appropriate icon.
by clicking the appropriate icon.
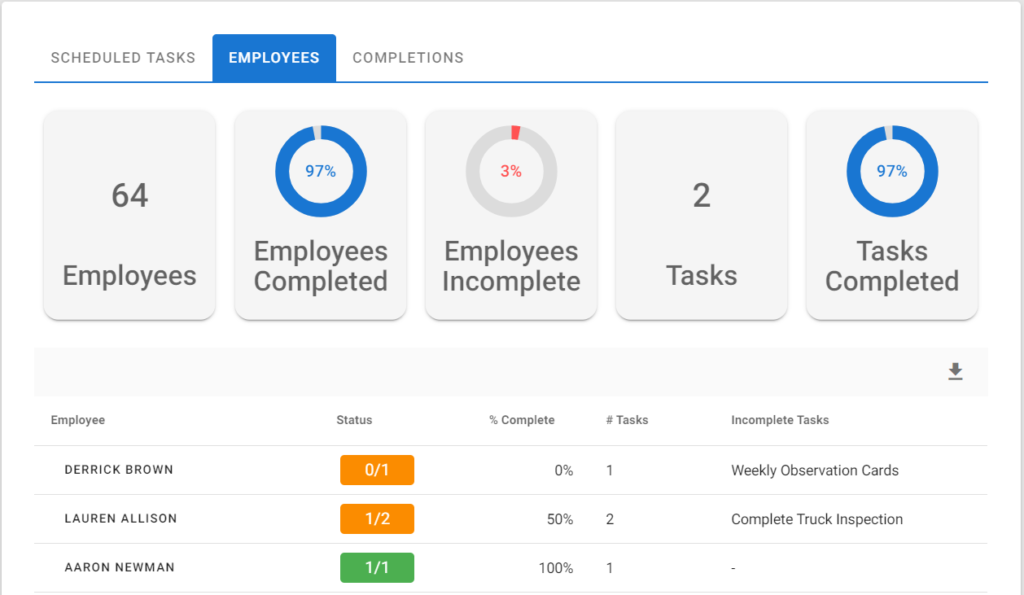
The Completions tab allows you to view all task completions, along with a Form Response, if a Form was attached to the task. This data can be downloaded in an Excel ![]() spreadsheet or a PDF
spreadsheet or a PDF ![]() by clicking the appropriate icon.
by clicking the appropriate icon.
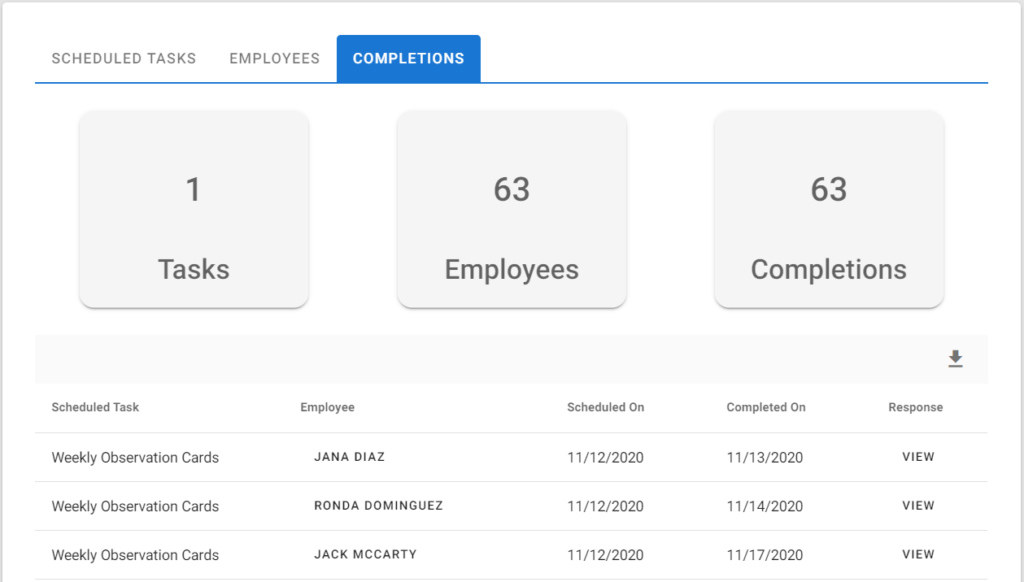
This data can also be shared using the Rules engine, click here for more information.
EDITING OR DELETING SCHEDULED TASKS
If you need to make any changes to an existing Scheduled Task, search for the tasks as described above, then click the EDIT box next to the desired task.
The  switch allows you to deactivate a previously scheduled task, while still being able to view its past performance. This will cancel any current Open Tasks for employees and turn off future recurrences.
switch allows you to deactivate a previously scheduled task, while still being able to view its past performance. This will cancel any current Open Tasks for employees and turn off future recurrences.
Once any changes are made to the task, click the UPDATE THIS TASK to save those changes.
Clicking the CANCEL button will cancel any changes to the task and return you to the dashboard.
If you would like to delete the task altogether, click DELETE. This will also delete all performance history for this task.