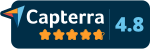CATEGORIES
Build a Workflow (Video)
Use the workflow tool to implement your unique business processes using KPA EHS forms, notifications, and tasks.
Add a new workflow
- Navigate to the Control Panel > FORMS > click on WORKFLOW LIST > click ADD A WORKFLOW.
- Workflow Name – Give your workflow a name. This is the title of the workflow that will be used in reports and to manage the workflow.
For example, Incident Report or Management of Change could be titles of a workflow. - Workflow Activation – Choose the form that will activate the workflow.
- Workflow Conditions – Conditions can be enabled that only activate the workflow when the conditions set are true. Conditions can be based on a specific answer within the form that activates the workflow or be based unique classifications of the Observer that is completing the form.
- Workflow Advanced Settings (Notifications) – Advanced Settings allow users to establish who should be notified when certain activities occur.
For instance, who to notify when the workflow has started, when the workflow has been completed or when the workflow has stopped mid-process.- If the notification needs to be sent to a user who is not relational to the Original Observer the notification can be added by clicking NOTIFICATION GROUPS.
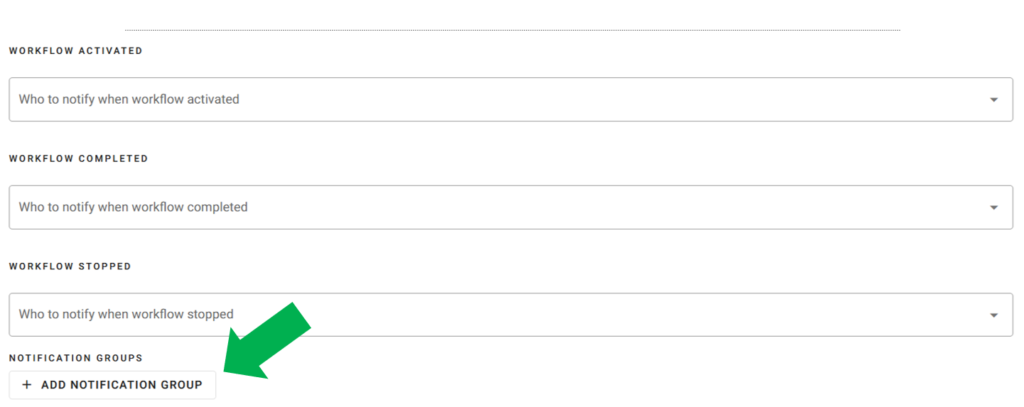
- Workflow Advanced Settings (Wordsmith Terms) – The terms “Complete” and “Stop” are used by default to identify when a workflow is done and when a workflow has been stopped mid-process. To use different terms, enter them below.
WORKFLOW STEPS
- Add a Step – In order for a new workflow to be saved one or more steps must be added. Steps represent the actions that must be taken after the form is completed that initiates the workflow.
- ADD A STEP – to add the first step to the workflow click ADD A STEP.
- STEP NAME – this is the title of the step and may represent the action being taken or person(s)/role(s) responsible for the step. (e.g., EHS Review)
- STEP DEADLINE (optional) – this allows for a deadline or due date to be established for this step. The due date will be X days following when the step was assigned which is initiated after form completion.
- Step Actions – Steps can have one or multiple actions. Step Actions can be done simultaneously whereas Steps must be done sequentially.
- ADD ACTION – When adding a step action you must first specify what the action is that needs to be completed.
- Action Title – Give the action a title that represents either the action being completed or person(s)/role(s) responsible for the action.
- Directions – Provide directions or a description of the action to be taken which will appear for the user that is assigned the action.
- Complete Task or Submit Form – The action assigned can either be to complete a task (includes adding a signature, adding notes, or adding attachments) or submitting a form (which would require the responsible party to submit an additional form following the initial form completion.
- Special Actions – Special actions can be provided for task completion including the ability to allow users to Reassign the task to another user or to allow the user to Stop the workflow which would prevent subsequent steps from taking place.
- IDENTIFY RESPONSIBLE PARTY – Each step action requires a Responsible Party to be identified whom will be assigned the task.
- If the responsible party is someone related to the original observer (e.g. Supervisor, Manager, HSE, etc.) choose the individual from the drop down menu within the Identify Responsible Party page.
- If the responsible party is someone not related to the original observer you can identify that user’s classification by adding a CONDITION or specific EMPLOYEE. (e.g., Employee’s Job Title is X).
- ANY vs ALL – If you have multiple responsible party’s identify you can specify whether ‘ANY’ of them need to complete the action or whether ‘ALL’ of them need to complete the action. (e.g., ALL responsible parties listed need to completed the action).
- SET VISIBILITY – Identify which Step Actions done previously should be visible to the Responsible Party.
- NOTIFICATIONS – Indicate who should be notified when activity takes place for the specific step action.
- ADD ACTION – When adding a step action you must first specify what the action is that needs to be completed.