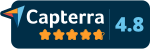CATEGORIES
Viewing Responses
Once you have
built a report, you will be able to view the responses via the KPA Flex website.
NOTE: You must have permission (within the Roles & Permissions page) to view (a.k.a. analyze) responses.
Viewing Responses
To view responses:
- Click the “Reports” menu button
- Click “Responses” for the report you wish to view
Here you will see a page that allows you to filter the data, view responses, generate charts and graphs, and export the data to Excel or PDF.
Filtering The Data
At the top of the page, you will see various options for filtering your data by:
- Submission Date
- Observer
- GPS Location
- Pending Follow-Ups
- Fields – These filters are automatically generated according to the questions you created within your form.
Select your search criteria, then press search to view the results:
Choosing A Visualization
Now that you’ve filtered your data, you can choose how you want to view it.
By default, you will see a listing of
individual results. You can click on any one of the responses to view the complete response. To view something other than the individual responses, choose one of the visualizations:

These different visualizations are automatically generated from your questions within the form. For example, if you create a “Severity” question with “Low”, “Medium”, and “High”, then you will see a visualization for “Severity” with a bar chart and pie graph of those fields. Each visualization includes a “PDF” button where you can export it to PDF.
Exporting A Summary PDF
You can also generate a summary PDF of all the matched responses by pressing the down arrow next to the search button, then press “PDF”.

This summary PDF will show a summary of the data (including a trend and a map), plus the date, observer, and photos for each response. It is not possible to change the format or graphs within this report, but you can add additional columns. If you would like to include a field on the summary PDF, here are the steps:
- Edit your report
- Find the field you wish to include (e.g. Severity)
- Click Edit > Advanced
- Enter the title of the column for “PDF Column” (e.g. Severity)
- Press Done > Save
- Now the “Severity” will be listed on the PDF with a column title “Severity”
TIP: You can assign the same PDF Column name to multiple fields. So if you have 3 note fields within your form, you can set each “PDF Column” to “Notes” and all three fields will be included in one column.
Exporting A Spreadsheet
You can also export your search results to a CSV spreadsheet which you can open in Excel. Press the down arrow next to the “Search” button and choose CSV.