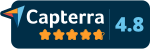CATEGORIES
Project Tracking and Reporting Overview
Flex users can now manage a project list in a dedicated, standalone area within the Control Panel. Once projects are added to Flex, they can be associated to equipment profiles, employee profiles, and added as select fields within Forms. Users can leverage filtering to see what equipment and/or employee is associated to what project as well as filter form responses by specific projects.
How-to video:
Managing the Project List
Creating/Adding a New Project:
- Navigate to the Control Panel
- Click Manage Projects
- Click Add New button in the upper right corner
- Fill out the required and optional fields
- Scroll down and click Save.
Editing an Existing Project:
- Navigate to the Control Panel
- Click Manage Projects
- Click on a specific Project Name to open the edit function
- Click the Edit button in the upper right corner
- Edit any of the fields displayed
- Scroll down and click Save
Notes on the Project List Page:
- The search function will search any data listed in the table UI
- The export function will export based on the data listed in the table UI (for example, if you search by a word and then take the export, your export will be just the data with search word applied).
Adding Projects to Equipment
Adding Project(s) to New Equipment
- Navigate to Equipment
- Click Add Equipment in upper bar
- When filling out the equipment details, add the project(s) you wish to associate the equipment to
- Click Create
Adding Project(s) to Existing Equipment
- Navigate to Equipment
- Open the specific piece of equipment by clicking the serial number
- Click the Edit button in the upper right corner
- Edit the project field
- Click Save
Adding Projects to Employees
Adding Project(s) to New Employees
- Navigate to Employees
- Click New in upper right corner
- When filling out the employee details, add the project(s) you wish to associate the employee to
- Click Save
Adding Project(s) to Existing Employee
- Navigate to Employees
- Open the specific piece of equipment by clicking on the name
- Click the Edit button in the upper right corner
- Edit the project field
- Click Save Changes
Adding Project Select Field to Forms
Adding Project Select to Forms
The following process can be applied to both creation of new form or editing of existing forms
- Navigate to Forms
- If editing an existing form, click Edit next to the form you wish to edit. If creating a new form, click New Form.
- Within the form builder, add a new field “Select” and give the field a title
- Go to Settings within the select field and select the Source as Projects
- At this point, the Project field will now be a dropdown within your form
A note on reporting for Equipment, Employees, and Forms as it pertains to Project(s)
For employees and equipment, the Project filter will be default in the filter area (similar to that of Field Offices and Lines of Business). You can filter employees and equipment by the project(s) they are associated to.
For form, the Project filter will be default in the filter area of Responses. You can filter form data by project(s).
Roles & Permissions for Projects
Projects have roles and permissions implications. Navigate to Control Panel, Roles & Permissions to change the permissions settings as they pertain to projects.
- Employees > View Projects (employee profile)
- Employees > Edit Projects (employee profile)
- Projects > Create & Edit Projects (the ability to create and editing projects in the Control Panel > Manage Projects area)
Dataload for Projects
You can import your projects using the dataload feature.
- Navigate to Control Panel > Administration > Data Load
- Click Download Dataload Templates and then click Projects under Types of Data
- Following the instructions displayed on the screen as it pertains to Project dataload